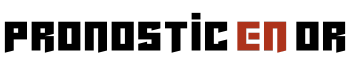If you’re an Excel user, data analyst, or accountant, you’ve likely encountered the A1-style notation Excel uses by default. But did you know there’s another way? Enter R1C1 notation, a powerful alternative that offers unmatched flexibility and precision when creating and automating formulas.
This guide will walk you through understanding and mastering R1C1 notation. You’ll learn what it is, how it differs from the A1 format, and how to use it in real-world applications like VBA (Visual Basic for Applications). Whether you’re a beginner or a seasoned Excel expert, by the end of this post, you’ll have the tools to elevate your data management game.
Introduction to R1C1 Notation: Definition and Purpose
At its core, R1C1 notation is a method of referencing cells in Excel. Unlike A1 notation (think “B3” for column B, row 3), R1C1 uses numbers for both rows and columns. For example:
- R1C1 refers to Row 1, Column 1.
- R[1]C[1] refers to a cell one row down and one column to the right of the current cell (a relative reference).
Why bother with R1C1? The system simplifies formula creation in complex spreadsheets and is especially useful for programming tasks in VBA.
Understanding the Basics: Rows, Columns, and Relative References
Absolute References
Just like in A1 notation, R1C1 uses absolute references to point to specific cells, regardless of the formula’s position. For example:
- R1C1 always points to the first row and first column (A1 equivalent).
- R5C3 refers to Row 5, Column 3 (C5 in A1 notation).
Relative References
R1C1 truly shines when handling relative references. It uses square brackets to denote offsets:
- R[1]C[0] points to a cell one row down but in the same column.
- R[0]C[-1] points to the cell one column to the left, in the same row.
Relative addressing is particularly helpful when creating dynamic formulas or working in VBA, as you can define flexible relationships between cells.
Mixed References
Need just part of the reference to stay fixed? R1C1 notation can mix absolute and relative references:
- R5C[2] means Row 5 and 2 columns to the right of the current column.
- R[3]C1 refers to 3 rows down from the current row, but always Column 1.
R1C1 vs A1: Key Differences and When to Use Each
Key Differences
- Reference Style:
-
-
- A1 notation uses letters for columns and numbers for rows (e.g., B3).
- R1C1 uses numbers for both rows and columns (e.g., R3C2).
-
- Relative Referencing:
-
-
- A1 notation often requires manual dollar signs for anchoring absolute references (e.g., $A$1).
- R1C1 handles relative references natively, using bracketed numbers.
-
- Readability for Large Formulas:
-
-
- R1C1 makes it easier to interpret and debug formulas in VBA or large spreadsheet automations, as it explicitly shows the relationships between cells.
-
When to Use R1C1
Use R1C1 notation if:
- You’re automating tasks with VBA macros.
- You’re building complex formulas that rely on relative cell relationships.
- You want a more systematic way to understand formula logic, especially when managing large datasets.
Stick to A1 notation if:
- You’re collaborating with Excel users who aren’t familiar with R1C1.
- Your spreadsheets don’t require automated processes or complex formulas.
Practical Examples: Converting Formulas and Using R1C1 in VBA
Converting Formulas
Switching between A1 and R1C1 is simple. Go to File > Options > Formulas, and select or deselect the R1C1 reference style checkbox.
Here’s an example of how formulas look in each style:
- A1 Notation Formula:
=A1 + B1 - R1C1 Notation Formula (same logic):
=R[-1]C[0] + R[-1]C[1]
Using R1C1 in VBA
VBA allows you to leverage R1C1 for dynamic formula creation. Here’s a quick example:
VBA Code (R1C1 Formula)
Sub AddFormula()
Range(“C1”).FormulaR1C1 = “=R1C1 + R1C2”
End Sub
This code adds the values in cells A1 (R1C1) and B1 (R1C2) and places the result in C1.
Advanced Techniques: Dynamic Ranges and Conditional Formatting with R1C1
Dynamic Ranges
R1C1 makes handling dynamic data ranges easier. For instance, a SUM formula summing 10 rows can be written as:
=SUM(R1C1:R[10]C1)
Conditional Formatting
Combine R1C1 notation with Excel’s conditional formatting rules to add dynamic highlights. Example:
- Rule Formula (R1C1):
=R[0]C[0]>100
This rule highlights all cells with values greater than 100.
Benefits of Using R1C1: Improved Formula Clarity and Automation
- Clarity in Formula Logic:
R1C1 displays explicit row and column relationships, making troubleshooting easier.
- Improved Automation:
Dynamic formula generation in VBA becomes seamless with R1C1’s relative references.
- Consistency:
Even in large spreadsheets, R1C1 avoids common errors caused by improper anchoring in A1 notation.
Common Mistakes to Avoid: Troubleshooting and Best Practices
Mistakes to Avoid
- Misunderstanding Relative References:
Ensure bracketed numbers correctly account for row and column offsets.
- Switching Between Styles:
When toggling between A1 and R1C1, review formulas to confirm consistency.
- Using R1C1 Where It Isn’t Needed:
Collaborating with less tech-savvy teams? Stick to A1 for simplicity.
Best Practices
- Use R1C1 primarily for VBA and advanced automation tasks.
- Test your formulas in small datasets before scaling.
- Provide clear documentation if sharing R1C1-based files.
Master R1C1 for Smarter Excel Usage
Learning R1C1 notation might seem daunting at first, but its benefits far outweigh the initial learning curve. From improving automation to simplifying relative references, this notation style is an invaluable tool for Excel power users.
Want to take your Excel expertise even further? Experiment with R1C1 today and unlock its potential for streamlining your data workflows.